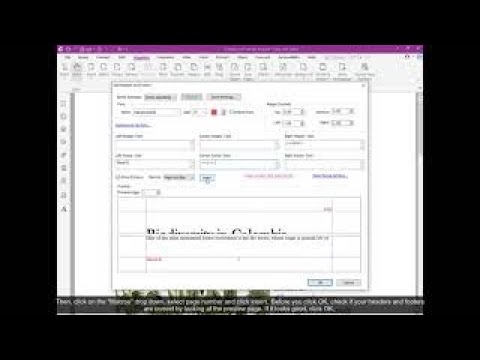- August 25, 2021
- FOXITBLOG

When you’re authoring a document, it’s pretty common to add headers and footers to personalize it and help readers keep track of where they are. So let’s take a look at how easy it is to add headers and footers with Foxit PDF Editor.
To add a new header & footer, please do the following:
With a document open in the application window, do the following:
- Choose Organize > Header & Footer > Add.
- 2. Specify the Font and Margin settings and type the text of header & footer in the text boxes in the “Add Headers and Footers” dialogue box.
- (Optional) You can insert page numbers, the filename, or the current date to the text of header & footer. Click in a text box, select a corresponding option and click Insert. To change the formatting, click Page number and date format. To specify the page range where you want to add the header & footer, click Page Range Options….
- (Optional) Click Save Settings at the top of the dialog box to save the current settings as a profile that can be applied directly to future documents.
- Click OK to activate the operation.
With no document open (or when you are on the Start page) in the current application window, do the following:
- Choose Organize > Header & Footer > Add.
- In the “Add Header and Footer” dialog box, add the files, folders or opened files by clicking Add Files, Add Folders or Add Open Files. (Tip: You can also add files by directly dragging and dropping them to the box.) In the files list, you can change the order by clicking Move Up or Move Down and delete a file by clicking Remove.
- Click Output Options. Here, you can set the target output folder and name the file in the pop-up Output Options dialogue box. Click OK to exit the Output Options dialog box after completing these settings.
- In the “Add Headers and Footers” dialog box, click OK to continue.
- Specify the settings as needed in the pop-up “Add Headers and Footers” dialogue box. See also the steps for adding headers & footers with a document open. Then click OK to activate the operation.
To update the header & footer, please do the following:
- Choose Organize > Header & Footer > Update.
- Update the content in the “Update Headers and Footers” dialogue box.
- Click OK to activate it.
To remove the header & footer, please do the following:
To remove the header and footer from the current document, choose Organize > Header & Footer > Remove All. Click “Yes” in the pop-up message box. To remove headers and footers from multiple documents, do the following:
- Close any open documents or switch to the Start page in the current application window, and then choose Organize > Header & Footer > Remove All.
- In the pop-up dialog box, add the files, folders or opened files by clicking Add Files, Add Folders or Add Open Files. (Tip: You can also add files by directly dragging and dropping them to the box.) In the files list, you can change the order by clicking Move Up or Move Down and delete a file by clicking Remove.
- Click Output Options. Here, you can set the target output folder, name the file and create the log file in the dialogue box. Click OK to exit the box after completing these settings.
- Click OK to activate it.